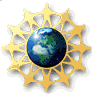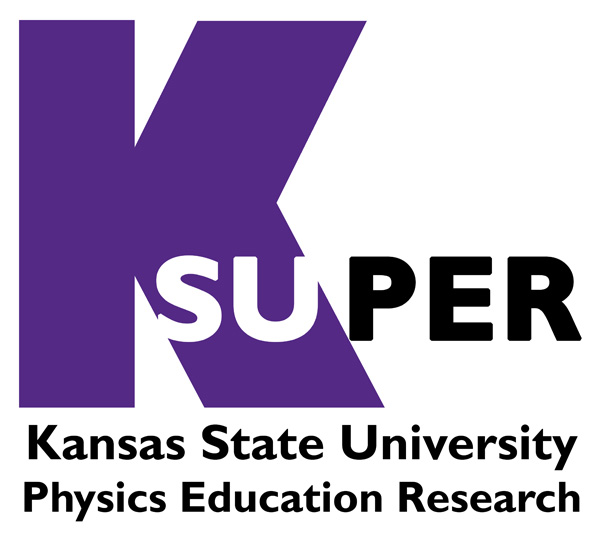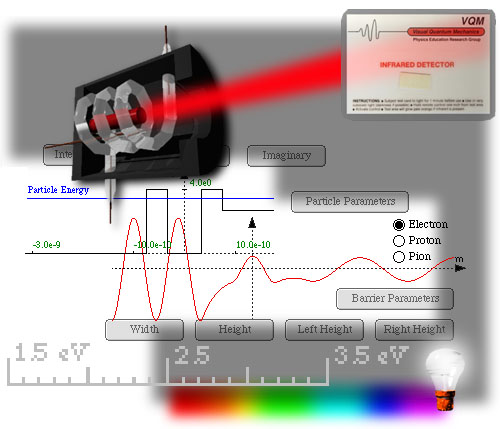
Visual
Quantum Mechanics
Double Slit Diffraction
If the source does not stop when I click stopChoosing the Particle Source
Misbehaving stop button
The source sometimes does not stop for neutrons. If this happens, move the cursor to the interference pattern. When the cursor changes to a hand, click the mouse. Then the soruce will stop and you can save the pattern or start a new one.
STEP 1: Choosing the Particle Source
The particle sources (white cylinders) pointing away from you on the center left of the screen are not labeled, but if you move your cursor over them, the label appears. As soon as you spot the source whose spectra you wish to observe, click on it. The existing source that is in the holder will retreat, and the chosen source appears ready to fire in the holder. You may choose from electrons, protons, neutrons, photons, or pions.
STEP 2: Changing the Energy/Wavelength of the Particles
Drag the slider below the array of sources to change the energy of the chosen particle. If your chosen particle is a photon, you will be presented with a slider that allows you to control the wavelength of the photon rather than its energy.
STEP 3: Changing the Slit Separation
Drag the slider at the bottom right of the screen to change the slit separation. You will see the slits come together or go apart in the experimental view, as you drag the slider.
STEP 4: Changing the Particles Per Second
Control the rate at which particles are emitted by dragging the ?Particles per second? slider that is just above the ?Slit Separation? slider. You can decrease the particle rate to as low as 1 particle per second. This feature is especially useful if you are interested in predicting where the particles are likely to appear on the screen and verify your predictions with the program.
STEP 5: Observing the Pattern Develop
After you have selected the particle, adjusted its energy, changed the slit separation, and controlled the number of particles that will be emitted by the source per second, you are ready to start the simulation. Click the "Start" button that is directly below the array of sources. You will observe the diffraction pattern develop, and a counter for the total number of particles on the screen being incremented. The "Start" button changes into the "Stop" button, that can be clicked at any time to stop the simulation.
STEP 6: Comparing Diffraction Patterns
Once a diffraction pattern has been created it may be dragged (with the left mouse held down) to the right where it will be saved. In addition to the pattern on the screen the saved pattern will include information about the type of particle, energy or wavelength , slit width, and number of particles. Up to 4 diffraction patterns may be saved and compared at any one time.